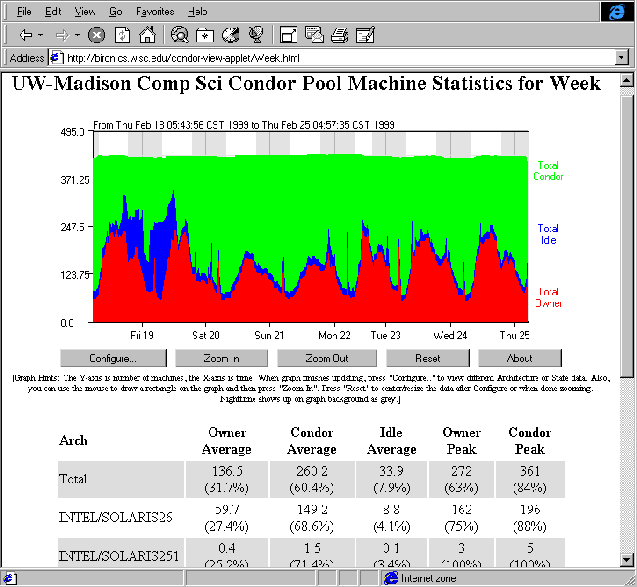Next: 3.5 User Priorities
Up: 3. Administrators' Manual
Previous: 3.3 Configuration
Contents
Index
Subsections
3.4 Contrib Module Installation
This section describes how to install various contrib modules
in the Condor system.
Some of these modules are separate, optional pieces, not included in
the main distribution of Condor.
Examples are the checkpoint server and DAGMan.
Others are integral parts of Condor taken from the development series
that have certain features users might want to install.
Examples are the new SMP-aware condor_ startd and the CondorView
collector.
Both of these modules come with Condor version 6.1 and
later versions.
However,
these separate modules may be installed,
maintaining most of the stable release,
while not
switching over to using the
development binaries.
3.4.1 Installing the CondorView Client Contrib Module
The CondorView Client Contrib module is used to automatically generate
World Wide Web pages to display usage statistics of a Condor
pool.
Included in the module is a shell script which invokes the condor_ stats
command to retrieve pool usage statistics from the CondorView server and
generate HTML pages from the results.
Also included is a Java applet which graphically visualizes Condor
usage information.
Users can interact with the applet to customize the visualization and to
zoom in to a specific time frame.
Figure 3.2 on page ![[*]](crossref.png) is a screen shot of a web page created by CondorView.
To get a further feel for what pages generated by CondorView look like,
view the statistics for the University of Wisconsin-Madison pool
by visiting the URL http://www.cs.wisc.edu/condor
and clicking on
Condor View.
is a screen shot of a web page created by CondorView.
To get a further feel for what pages generated by CondorView look like,
view the statistics for the University of Wisconsin-Madison pool
by visiting the URL http://www.cs.wisc.edu/condor
and clicking on
Condor View.
Figure 3.2:
Screenshot of CondorView Client
|
|
After unpacking and installing the CondorView Client, a script named
make_stats can be invoked to create HTML pages displaying Condor usage
for the past hour, day, week, or month.
By using the Unix cron facility to periodically execute
make_stats, Condor pool usage statistics can be kept up to date
automatically.
This simple model allows the CondorView Client to be easily installed;
no Web server CGI interface is needed.
3.4.1.1 Step-by-Step Installation of the CondorView Client
- Make certain that the CondorView Server is configured.
Section 3.10.5
describes configuration of the server.
The server logs information on disk in order to provide a persistent,
historical database of pool statistics.
The CondorView Client makes queries over the network to this
database. The condor_ collector included with version 6.2.x and 6.1.x
Condor includes this database support.
To activate the persistent database logging, add the following entries to
the configuration file on the central manager:
POOL_HISTORY_DIR = /full/path/to/directory/to/store/historical/data
KEEP_POOL_HISTORY = True
For full details on these and other condor_ collector configuration file
entries, see section 3.3.15 on
page ![[*]](crossref.png) .
.
- Create a directory where CondorView is to place the HTML files.
This directory should be one published by a web server, so that HTML
files which exist in this directory can be accessed using a web browser.
This directory is referred to as the VIEWDIR directory.
- Unpack or untar the CondorView Client Contrib module into the
directory VIEWDIR.
This creates several files and subdirectories.
- Edit the make_statsscript. At the beginning of the file
are six parameters to customize.
The parameters are
- ORGNAME
- A brief name that identifies an
organization. An example is ``Univ of Wisconsin''. Do not
use any slashes in the name or other special regular-expression
characters. Avoid characters
 ^ $.
^ $.
- CONDORADMIN
- The e-mail
address of the Condor administrator at your site.
This e-mail address will appear at the bottom of the web pages.
- VIEWDIR
- The full pathname
(not a relative path) to the VIEWDIR directory set
by installation step 2.
It is the directory that contains the make_stats script.
- STATSDIR
- The full pathname of the
directory which contains the condor_ stats binary.
The condor_ stats program is included in the <release_dir>/bin
directory with Condor version 6.1 and above; for Condor version
6.0x, the condor_ stats program can be found in the CondorView
Server Contrib module.
The value for STATSDIR is added to the PATH
parameter by default; see below.
- PATH
- A list of subdirectories,
separated by colons, where the make_stats script can find
the awk, bc, sed, date, and condor_ stats
programs.
If perl is installed, the path should also
include the directory where perl is installed.
The following default works on most systems:
PATH=/bin:/usr/bin:$STATSDIR:/usr/local/bin
- To create all of the initial HTML files, type
./make_stats setup
Open the file index.html to verify that things look good.
- Add the make_stats program to cron.
Running make_stats in step 5 created a cronentries file.
This cronentries file is ready to be processed by the Unix
crontab command.
The crontab manual page contains details about
the crontab command and the cron daemon.
Look at the
cronentries file; by default, it will run
make_stats hour every 15 minutes,
make_stats day once an hour,
make_stats week twice per day, and
make_stats month once per day.
These are reasonable defaults.
You can add these commands to cron on any
system that can access the $(VIEWDIR) and
$(STATSDIR) directories,
even on a system that does not have Condor installed.
The commands do not need to run as user root; in
fact, they should probably not run as root. These commands can run
as any user that has read/write access to the VIEWDIR.
To add these
commands to cron, enter :
crontab cronentries
- Point the web browser at the VIEWDIR directory,
and to complete the installation.
3.4.2 Installing a Checkpoint Server
The Checkpoint Server maintains a repository for checkpoint files.
Using checkpoint servers reduces the disk requirements of submitting
machines in the pool, since the submitting machines no longer need to
store checkpoint files locally.
Checkpoint server machines should have a large amount of disk space
available, and they should have a fast connection to machines
in the Condor pool.
If your spool directories are on a network file system, then
checkpoint files will make two trips over the network: one between the
submitting machine and the execution machine, and a second between the
submitting machine and the network file server.
If you install a checkpoint server and configure it to use the
server's local disk, the checkpoint will travel only once over the
network, between the execution machine and the checkpoint server.
You may also obtain checkpointing network performance benefits by
using multiple checkpoint servers, as discussed below.
NOTE: It is a good idea to pick very stable machines for your checkpoint
servers.
If individual checkpoint servers crash, the Condor system will continue to
operate, although poorly.
While the Condor system will recover from a checkpoint server crash
as best it can, there are two problems that can (and will) occur:
- A checkpoint cannot be sent to a checkpoint server that
is not functioning.
Jobs will keep trying to contact the checkpoint server, backing
off exponentially in the time they wait between attempts.
Normally, jobs only have a limited time to checkpoint before they are
kicked off the machine.
So, if the server is down for a long period of time, chances are that
a lot of work will be lost by jobs being killed without writing a
checkpoint.
- If a checkpoint is not available from the checkpoint
server, a job cannot be
retrieved, and it will either have to be restarted from
the beginning, or the job will wait for the server to come back online.
This behavior is controlled with the
MAX_DISCARDED_RUN_TIME parameter in the config file (see
section 3.3.6 on
page
![[*]](crossref.png) for details).
This parameter represents the maximum amount of CPU time you are
willing to discard by starting a job over from scratch if the
checkpoint server is not responding to requests.
for details).
This parameter represents the maximum amount of CPU time you are
willing to discard by starting a job over from scratch if the
checkpoint server is not responding to requests.
3.4.2.1 Preparing to Install
a Checkpoint Server
The location of checkpoints changes upon the installation
of a checkpoint server.
A configuration change would cause
currently queued jobs with checkpoints
to not be able to find their checkpoints.
This results in the jobs with checkpoints
remaining indefinitely queued (never running)
due to the lack of finding their checkpoints.
It is therefore best to
either remove jobs from the queues or let them complete
before installing a checkpoint server.
It is advisable to shut your pool down before doing any
maintenance on your checkpoint server.
See section 3.9 on
page ![[*]](crossref.png) for details on shutting
down your pool.
for details on shutting
down your pool.
A graduated installation of the checkpoint server may be
accomplished by
configuring submit machines as their queues empty.
3.4.2.2 Installing the Checkpoint Server Module
To install a checkpoint server, download the appropriate binary
contrib module for the platform(s) on which your server will run.
Uncompress and untar the file to result in a directory that
contains a README, ckpt_server.tar, and so on.
The file ckpt_server.tar acts much like the release.tar file
from a main release.
This archive contains the files:
sbin/condor_ckpt_server
sbin/condor_cleanckpts
etc/examples/condor_config.local.ckpt.server
These new files are not found in the main release, so you can
safely untar the archive directly into your existing release
directory.
condor_ ckpt_server is the checkpoint server binary.
condor_ cleanckpts is a script that can be periodically run to
remove stale checkpoint files from your server.
The checkpoint server normally cleans all old files itself.
However, in certain error situations, stale files can be left that are
no longer needed.
You may set up a cron job that calls
condor_ cleanckpts every week or so to automate the cleaning up
of any
stale files.
The example configuration file give with the module
is described below.
After unpacking the module, there are three steps
to complete.
Each is discussed in its own section:
- Configure the checkpoint server.
- Start the checkpoint server.
- Configure your pool to use the checkpoint server.
3.4.2.3 Configuring a Checkpoint Server
Place settings in the local configuration file of
the checkpoint server.
The file etc/examples/condor_config.local.ckpt.server contains
the needed settings. Insert these into the local
configuration file of your checkpoint server machine.
The CKPT_SERVER_DIR
must be customized.
The CKPT_SERVER_DIR attribute defines where your checkpoint files
are to be located.
It is better if this is on a very fast local file system (preferably a
RAID).
The speed of this file system will have a direct impact on the speed
at which your checkpoint files can be retrieved from the remote
machines.
The other optional settings are:
- DAEMON_LIST
- (Described in
section 3.3.7).
To have the checkpoint server managed by the condor_ master, the
DAEMON_LIST entry must have MASTER and CKPT_SERVER.
Add STARTD if you want to allow jobs to run on your checkpoint server.
Similarly, add SCHEDD if you would like to submit jobs from your
checkpoint server.
The rest of these settings are the checkpoint server-specific versions
of the Condor logging entries, as described in
section 3.3.3 on
page ![[*]](crossref.png) .
.
- CKPT_SERVER_LOG
- The CKPT_SERVER_LOG is where the
checkpoint server log is placed.
- MAX_CKPT_SERVER_LOG
- Sets the maximum
size of the checkpoint server log before it is saved and the
log file restarted.
- CKPT_SERVER_DEBUG
- Regulates
the amount of information
printed in the log file.
Currently, the only debug level supported is D_ ALWAYS.
3.4.2.4 Start the Checkpoint Server
To start the newly configured checkpoint server,
restart Condor on that host to enable
the condor_ master to notice the new configuration.
Do this by sending a condor_ restart command from any machine
with administrator access to your pool.
See section 3.7.5 on
page ![[*]](crossref.png) for full details about IP/host-based
security in Condor.
for full details about IP/host-based
security in Condor.
3.4.2.5
Configuring your Pool to Use the Checkpoint Server
After the checkpoint server is running, you
change a few settings in your configuration files to let your pool know
about your new server:
- USE_CKPT_SERVER
- This parameter should be set to
TRUE (the default).
- CKPT_SERVER_HOST
- This parameter should be set to
the full hostname of the machine that is now running your checkpoint
server.
It is most convenient to set these parameters in your global configuration file,
so they affect all submission machines.
However, you may configure each submission machine separately (using
local configuration files) if you do not want all of your submission machines
to start using the checkpoint server at one time.
If USE_CKPT_SERVER is set to FALSE, the
submission machine will not use a checkpoint server.
Once these settings are in place, send a
condor_ reconfig to all machines in your pool so the changes take
effect.
This is described in section 3.9.2 on
page ![[*]](crossref.png) .
.
3.4.2.6
Configuring your Pool to Use Multiple Checkpoint Servers
It is possible to configure a Condor pool to use multiple checkpoint
servers.
The deployment of
checkpoint servers across the
network improves checkpointing performance.
In this case, Condor machines are configured to checkpoint to the
nearest checkpoint server.
There are two main performance benefits to deploying multiple checkpoint
servers:
- Checkpoint-related network traffic is localized by
intelligent placement of checkpoint servers.
- Faster checkpointing implies that jobs spend less time
checkpointing, more time doing useful work, jobs have a better
chance of checkpointing successfully before returning a
machine to its owner, and workstation
owners see Condor jobs leave their machines quicker.
Once you have multiple checkpoint servers running in your pool, the
following configuration changes are required to make them active.
First, USE_CKPT_SERVER should be set to TRUE (the default) on all
submitting machines where Condor jobs should use a checkpoint server.
Additionally, STARTER_CHOOSES_CKPT_SERVER should be set to
TRUE (the default) on these submitting machines.
When TRUE, this parameter specifies that the checkpoint server
specified by the machine running the job should be used instead of the
checkpoint server specified by the submitting machine.
See section 3.3.6 on
page ![[*]](crossref.png) for more
details.
This allows the job to use the checkpoint server closest to the
machine on which it is running, instead of the server closest to the
submitting machine.
For convenience, set these parameters in the
global configuration file.
for more
details.
This allows the job to use the checkpoint server closest to the
machine on which it is running, instead of the server closest to the
submitting machine.
For convenience, set these parameters in the
global configuration file.
Second, set CKPT_SERVER_HOST on each machine.
As described, this is set to the full hostname of the
checkpoint server machine.
In the case of multiple checkpoint servers, set this
in the local configuraton file.
It is
the hostname of the nearest server to the machine.
Third, send a
condor_ reconfig to all machines in the pool so the changes take
effect.
This is described in section 3.9.2 on
page ![[*]](crossref.png) .
.
After completing these three steps, the jobs in your pool will
send checkpoints to the nearest checkpoint server.
On restart, a job will remember where its checkpoint was
stored and get it from the appropriate server.
After a job successfully writes a checkpoint to a new server, it will
remove any previous checkpoints left on other servers.
NOTE: If the configured checkpoint server is unavailable, the job will
keep trying to contact that server as described above.
It will not use alternate checkpoint servers.
This may change in future versions of Condor.
3.4.2.7
Checkpoint Server Domains
The configuration described in the previous section ensures that jobs
will always write checkpoints to their nearest checkpoint server. In
some circumstances, it is also useful to configure Condor to localize
checkpoint read transfers, which occur when the job restarts from its
last checkpoint on a new machine. To localize these transfers, we
want to schedule the job on a machine which is near the checkpoint
server on which the job's checkpoint is stored.
We can say that all of the machines configured to use checkpoint
server ``A'' are in ``checkpoint server domain A.'' To localize
checkpoint transfers, we want jobs which run on machines in a given
checkpoint server domain to continue running on machines in that
domain, transferring checkpoint files in a single local area of the
network. There are two possible configurations which specify what a
job should do when there are no available machines in its checkpoint
server domain:
- The job can remain idle until a workstation in its checkpoint
server domain becomes available.
- The job can try to immediately begin executing on a machine
in another checkpoint server domain. In this case, the job transfers
to a new checkpoint server domain.
These two configurations are described below.
The first step in implementing checkpoint server domains is to include
the name of the nearest checkpoint server in the machine
ClassAd, so this information can be used in job scheduling decisions.
To do this, add the following configuration to each machine:
CkptServer = "$(CKPT_SERVER_HOST)"
STARTD_EXPRS = $(STARTD_EXPRS), CkptServer
For convenience, we suggest that you set these parameters in the
global config file. Note that this example assumes that
STARTD_EXPRS is defined previously in your configuration. If
not, then you should use the following configuration instead:
CkptServer = "$(CKPT_SERVER_HOST)"
STARTD_EXPRS = CkptServer
Now, all machine ClassAds will include a CkptServer
attribute, which is the name of the checkpoint server closest to this
machine. So, the CkptServer attribute defines the checkpoint
server domain of each machine.
To restrict jobs to one checkpoint server domain, we need to modify
the jobs' Requirements expression as follows:
Requirements = ((LastCkptServer == TARGET.CkptServer) || (LastCkptServer =?= UNDEFINED))
This Requirements expression uses the LastCkptServer
attribute in the job's ClassAd, which specifies where the job last
wrote a checkpoint, and the CkptServer attribute in the
machine ClassAd, which specifies the checkpoint server domain. If the
job has not written a checkpoint yet, the LastCkptServer
attribute will be UNDEFINED, and the job will be able to execute in
any checkpoint server domain. However, once the job performs a
checkpoint,
LastCkptServer will be defined and the job will be restricted to the
checkpoint server domain where it started running.
If instead we want to allow jobs to transfer to other checkpoint
server domains when there are no available machines in the current
checkpoint server domain, we need to modify the jobs' Rank expression
as follows:
Rank = ((LastCkptServer == TARGET.CkptServer) || (LastCkptServer =?= UNDEFINED))
This Rank expression will evaluate to 1 for machines in the
job's checkpoint server domain and 0 for other machines. So, the job
will prefer to run on machines in its checkpoint server domain, but if
no such machines are available, the job will run in a new checkpoint
server domain.
You can automatically append the checkpoint server domain
Requirements or Rank expressions to all STANDARD
universe jobs submitted in your pool using
APPEND_REQ_STANDARD or APPEND_RANK_STANDARD .
See section 3.3.13 on
page ![[*]](crossref.png) for more details.
for more details.
3.4.3 Installing PVM Support in Condor
To install the PVM contrib module, you must first download the
appropriate binary module for whatever platform(s) you plan to use for
Condor-PVM.
You can find all of the Condor binary modules at
http://www.cs.wisc.edu/condor/downloads.
NOTE: The PVM contrib module version must match with your installed
Condor version.
Once you have downloaded each module, uncompressed and untarred it,
you will be left with a directory that contains a pvm.tar,
README and so on.
The pvm.tar acts much like the release.tar file for a
main release.
It contains all the binaries and supporting files you would install in
your release directory to enable Condor-PVM:
sbin/condor_pvmd
sbin/condor_pvmgs
sbin/condor_shadow.pvm
sbin/condor_starter.pvm
You must install these files in the release directory for the platform
they were built for.
Since these files do not exist in a main release, you can safely untar
the pvm.tar directly into the appropriate release directory.
You do not need to worry about shutting down Condor, moving files out
of the way, and so on.
Once the pvm.tar file has been untarred into the release
directory, you are done installing the PVM contrib module.
You will now be able to submit PVM jobs to your Condor pool.
For complete documentation on using PVM in Condor, see the
section 2.9 on page ![[*]](crossref.png) entitled ``Parallel
Applications in Condor: Condor-PVM''.
entitled ``Parallel
Applications in Condor: Condor-PVM''.
3.4.4 Installing the Condor Event Daemon
The event daemon is an administrative tool for scheduling events in a
Condor pool.
Every EVENTD_INTERVAL , for each defined event, the event
daemon (eventd) computes an estimate of the time required to complete or
prepare for the event. If the time required is less than the time
between the next interval and the start of the event, the event daemon
activates the event.
Currently, this daemon supports SHUTDOWN events, which place machines
in the owner state during scheduled times.
The eventd causes machines to vacate jobs in an orderly fashion
in anticipation of SHUTDOWN events.
Scheduling this improves performance, because the machines
do not all attempt to checkpoint their jobs at the same time.
Instead, the eventd schedules checkpoint transfers according to
bandwidth limits defined in its configuration files.
When a SHUTDOWN event is activated, the eventd contacts all startd
daemons
that match constraints given in the configuration file,
and instructs them to shut down.
In response to this instruction,
the startd on any machine not running a job will immediately transition to
the owner state.
Any machine currently running a job will continue to run the
job, but will not start any new job.
The eventd then sends a vacate command to each startd
that is currently running a job.
Once the job is vacated, the startd transitions to the
owner state and remains in this state for the duration of the
SHUTDOWN event.
The condor_ eventd must run on a machine with STARTD
ADMINISTRATOR and CONFIG access to your pool.
See section 3.7.5 on
page ![[*]](crossref.png) for full details about IP/host-based
security in Condor.
for full details about IP/host-based
security in Condor.
3.4.4.1 Installing the Event Daemon
First, download the condor_ eventd contrib module.
Uncompress and untar the file, to have a directory that
contains a eventd.tar.
The eventd.tar acts much like the release.tar file from
a main release.
This archive contains the files:
sbin/condor_eventd
etc/examples/condor_config.local.eventd
These are all new files, not found in the main release, so you can
safely untar the archive directly into your existing release
directory.
The file condor_ eventd is the eventd binary.
The example configuration file is described below.
3.4.4.2 Configuring the Event Daemon
The file etc/examples/condor_config.local.eventd contains an
example configuration.
To define events, first set the EVENT_LIST macro.
This macro contains a list of macro names which define the individual
events.
The definition of individual events depends on the type of the event.
The format for SHUTDOWN events is
SHUTDOWN DAY TIME DURATION CONSTRAINT
TIME and DURATION are specified in an hours:minutes
format. DAY is a string of days, where M = Monday,
T = Tuesday, W = Wednesday, R = Thursday,
F = Friday, S = Saturday, and U = Sunday. For
example, MTWRFSU would specify that the event occurs daily,
MTWRF would specify that the event occurs only on weekdays, and
SU would specificy that the event occurs only on weekends.
Two options can be specified to change the default behavior of
SHUTDOWN events.
If _RUNTIME is appended to the SHUTDOWN event
specification, the startd shutdown configurations will not be
persistent. If a machine reboots or a startd is restarted, the startd
will no longer be ``shutdown'' and may transition out of the owner state.
This is useful for reboot events, where the startd should leave the
shutdown state when the machine reboots.
If _STANDARD is appended to the SHUTDOWN event
specification, the eventd will only consider standard universe jobs.
It will vacate only standard universe jobs and configure machines to
run only non-standard universe jobs during the shutdown event.
This is also useful for reboot events, where there is no point
vacating vanilla or pvm jobs before the machine is rebooted because
they are unable to checkpoint.
Reboot events are usually listed as SHUTDOWN_RUNTIME_STANDARD .
The following is an example event daemon configuration:
EVENT_LIST = TestEvent, TestEvent2
TestEvent = SHUTDOWN_RUNTIME MTWRFSU 2:00 1:00 TestEventConstraint
TestEvent2 = SHUTDOWN MTWRF 14:00 0:30 TestEventConstraint2
TestEventConstraint = (Arch == "INTEL")
TestEventConstraint2 = (True)
In this example, the TestEvent is a SHUTDOWN_RUNTIME
type event, which
specifies that all machines whose startd ads match the constraint
Arch == "INTEL" should be shutdown for one hour (or until the
startd restarts) starting at 2:00 every Wednesday.
TestEvent2 is a SHUTDOWN type event, which specifies
that all machines should be shutdown for 30 minutes starting at
14:00 every Friday.
The bandwidth limits used in the eventd's schedule are specified in
the file indicated by the EVENTD_CAPACITY_INFO parameter, and
any network routing information required to implement those limits is
specified in the file indicated by the EVENTD_ROUTING_INFO
parameter.
The EVENTD_CAPACITY_INFO file has the same
format as the NETWORK_CAPACITY_INFO file, described in
section 3.10.9.
The EVENTD_ROUTING_INFO file has the same
format as the NETWORK_ROUTING_INFO file, described in
section 3.10.9.
Note that the DAEMON_LIST macro (described in
section 3.3.7) is defined in the
section of settings you may want to customize.
If you want the event daemon managed by the condor_ master, the
DAEMON_LIST entry must contain both
MASTER and EVENTD.
Verify that this macro is set to run the correct daemons on
this machine. By default, the list also includes
SCHEDD and STARTD.
See section 3.3.17 on
page ![[*]](crossref.png) for a description of
optional event daemon parameters.
for a description of
optional event daemon parameters.
3.4.4.3
Starting the Event Daemon
To start an event daemon once it is configured to run on a given
machine, restart Condor on that given machine to enable
the condor_ master to notice the new configuration.
Send a condor_ restart command from any machine
with administrator access to your pool.
See section 3.7.5 on
page ![[*]](crossref.png) for full details about IP/host-based
security in Condor.
for full details about IP/host-based
security in Condor.
3.4.5 Installing the Condor-G contrib module
To install the Condor-G contrib module, please see the complete
instructions given in
section 5.3.2
on page ![[*]](crossref.png) .
.





Next: 3.5 User Priorities
Up: 3. Administrators' Manual
Previous: 3.3 Configuration
Contents
Index
condor-admin@cs.wisc.edu
![[*]](crossref.png) is a screen shot of a web page created by CondorView.
To get a further feel for what pages generated by CondorView look like,
view the statistics for the University of Wisconsin-Madison pool
by visiting the URL http://www.cs.wisc.edu/condor
and clicking on
Condor View.
is a screen shot of a web page created by CondorView.
To get a further feel for what pages generated by CondorView look like,
view the statistics for the University of Wisconsin-Madison pool
by visiting the URL http://www.cs.wisc.edu/condor
and clicking on
Condor View.